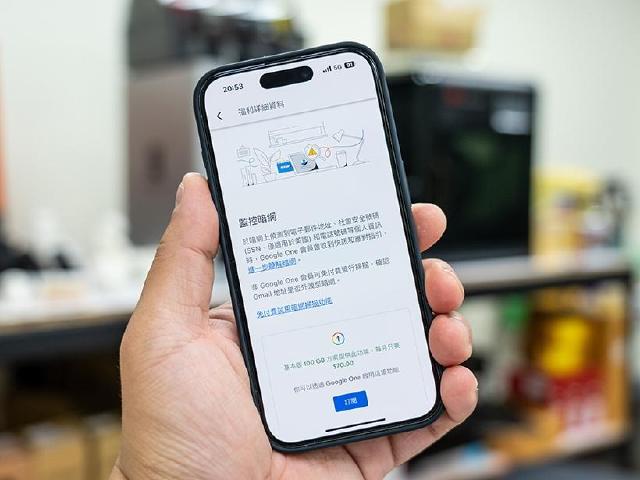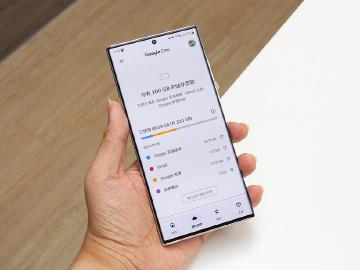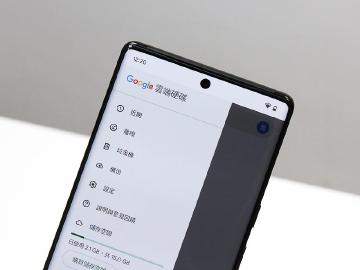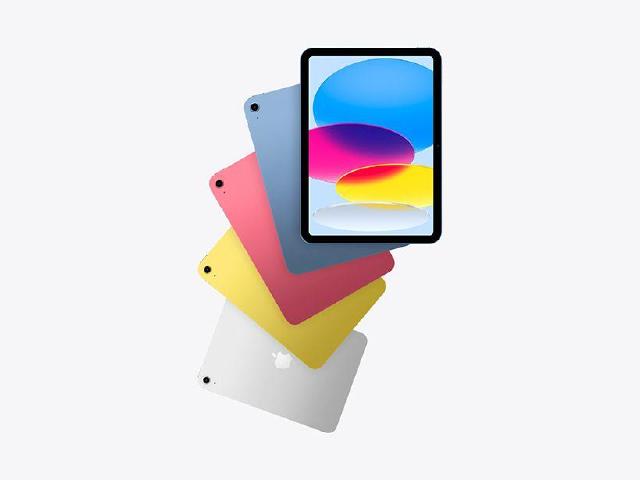不管是求學或是工作階段,多多少少都會遇到需要掃描文件的要求,以利轉成 PDF 檔案留底保存或傳給對方。沒有掃描機怎麼掃描?如果不知道要用什麼應用程式來掃描文件的你,還在傻傻的使用相機來拍攝文件嗎?其實,你可以試試看 Google 雲端硬碟的掃描功能,不只掃瞄準確,還非常快速,讓你用更有效率的方式,能完成所有掃描文件的工作!
![沒有掃描機怎麼掃描?Google雲端硬碟超實用功能一次看懂 沒有掃描機怎麼掃描?Google雲端硬碟超實用功能一次看懂]()
掃描的過程中,有手動與自動擷取可以選擇,若擔心手動擷取沒辦法精準掃描的話,可以使用自動擷取讓 Google 雲端硬碟幫你掃描想要的範圍,按下快門後即可完成掃描。掃描完成後,會進入編輯頁面,可以對檔案裁切及旋轉、套用濾鏡、清理、重拍或刪除,編輯完成後,選擇欲儲存的名稱、檔案格式、位置,即可完成整個掃描流程。
![沒有掃描機怎麼掃描?Google雲端硬碟超實用功能一次看懂 沒有掃描機怎麼掃描?Google雲端硬碟超實用功能一次看懂]() ▲打開 Google 雲端硬碟的應用程式,點擊右下角的「+」,接著點擊「掃描」,即可開始掃描文件。掃描的過程中,有手動與自動擷取可以選擇,可以依照自己的習慣或掃描範圍選擇。
▲打開 Google 雲端硬碟的應用程式,點擊右下角的「+」,接著點擊「掃描」,即可開始掃描文件。掃描的過程中,有手動與自動擷取可以選擇,可以依照自己的習慣或掃描範圍選擇。
![沒有掃描機怎麼掃描?Google雲端硬碟超實用功能一次看懂 沒有掃描機怎麼掃描?Google雲端硬碟超實用功能一次看懂]() ▲掃描完成後,就會進入編輯頁面,編輯完成後即可儲存檔案,未來要檔案留底或是傳送電子檔都會更加方便。
▲掃描完成後,就會進入編輯頁面,編輯完成後即可儲存檔案,未來要檔案留底或是傳送電子檔都會更加方便。
個人覺得,使用 Google 雲端硬碟掃描文件,文件的裁切準確度及畫質表現,都比其他文件掃描應用程式還要好,再加上可以直接傳送到 Google 雲端硬碟進行檔案留底保存,真的是既方便又實用的功能,推薦給經常要掃描文件的學生或上班族使用。
現在,你也可以同步追蹤我們的 Google 新聞、LINE TODAY 頻道,掌握《SOGI 手機王》最新發布的訊息。
![沒有掃描機怎麼掃描?Google雲端硬碟超實用功能一次看懂 沒有掃描機怎麼掃描?Google雲端硬碟超實用功能一次看懂]() ▲只要訂閱《SOGI 手機王》就可以第一時間掌握最新的數位科技資訊、個人化專屬推播及優惠活動。
▲只要訂閱《SOGI 手機王》就可以第一時間掌握最新的數位科技資訊、個人化專屬推播及優惠活動。
簡單幾個步驟,讓你輕鬆使用 Google 雲端硬碟掃描文件
想要使用 Google 雲端硬碟來掃描文件,方法非常簡單,只要打開 Google 雲端硬碟的應用程式,點擊右下角的「+」,接著點擊「掃描」,即可開始掃描文件!掃描的過程中,有手動與自動擷取可以選擇,若擔心手動擷取沒辦法精準掃描的話,可以使用自動擷取讓 Google 雲端硬碟幫你掃描想要的範圍,按下快門後即可完成掃描。掃描完成後,會進入編輯頁面,可以對檔案裁切及旋轉、套用濾鏡、清理、重拍或刪除,編輯完成後,選擇欲儲存的名稱、檔案格式、位置,即可完成整個掃描流程。
個人覺得,使用 Google 雲端硬碟掃描文件,文件的裁切準確度及畫質表現,都比其他文件掃描應用程式還要好,再加上可以直接傳送到 Google 雲端硬碟進行檔案留底保存,真的是既方便又實用的功能,推薦給經常要掃描文件的學生或上班族使用。
訂閱手機王,快速掌握 Google 雲端硬碟應用教學
想快速掌握 Google 雲端硬碟的操作小技巧嗎?趕緊依照下圖指示,點選「允許」通知,之後有最新熱門機型的價格資訊時,你就不會錯過啦!(沒收到訂閱通知?點我看如何開啟)現在,你也可以同步追蹤我們的 Google 新聞、LINE TODAY 頻道,掌握《SOGI 手機王》最新發布的訊息。
Sponsor

最新消息
2025/09/22
2025/09/22
熱門新聞
2025/09/03
留言