
發文數:179
發表時間:2012-05-31 01:54:00
發表時間:2012-05-31 01:54:00
熟悉新作業系統的最佳方式,就跟熟悉修補小玩意一樣:儘管放手去玩它就對了!
有些人在使用產品之前有閱讀使用說明的習慣,或是偏好按圖索驥,或是界在兩者之間。
想知道如何更快速、更有效率地使用Windows 8?
有些人在使用產品之前有閱讀使用說明的習慣,或是偏好按圖索驥,或是界在兩者之間。
想知道如何更快速、更有效率地使用Windows 8?
快看Windows 8 Blog精選文章 ─ Windows 8如何一試就上手!
咦,開始按鈕怎麼不見了?
「開始按鈕」已經伴隨我們超過 16 年了,它是 Windows 作業系統中大家最為熟悉的圖示之一。現在往Windows 8螢幕左下角看,卻只看到 Outlook 的圖示時,還是覺得有點怪怪的。到底「開始按鈕」跑哪兒去了? 如果長話短說,它還在,只是跑到右邊去了,而且長得跟以往不大一樣。如果使用鍵盤,你還是可以使用 Windows 圖標鍵 。
但問題不只是它跑去哪裡,而是現在我們要如何才能執行原本那些透過開始按鈕進行的事項,這樣的問題十分中肯。現在我們就一起來看看幾個 Windows 8 的功能,看看它能為你做些什麼
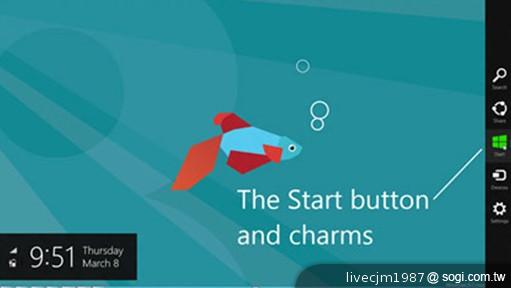
▲「開始按鈕」已經伴隨我們超過 16 年了,它是 Windows 作業系統中大家最為熟悉的圖示之一。現在往Windows 8螢幕左下角看,卻只看到 Outlook 的圖示時,還是覺得有點怪怪的。到底「開始按鈕」跑哪兒去了?
搜尋( 鍵+ Q)
- 廣泛來說,有兩種使用「搜尋」功能的方式,第一種是從「開始畫面」,另一種則是在應用程式裡進行搜尋。
- 我們先從「開始畫面」談起。 當你使用「搜尋」功能時,首先進入眼簾的是在你電腦裡的所有應用程式清單,它預先將搜尋內容設在應用程式的搜尋,在右上角的選項讓你將搜尋範圍限制在「設定」或是「檔案」的搜尋,如此可快速找到你要的內容。「設定」的搜尋篩選(快捷鍵為: + W )。
- 可以呈現工作(Task)的搜尋結果(如「變更顯示設定」),也可以顯示控制台的部分項目名稱(如 Windows Mobility Center );而「檔案」搜尋篩選(快捷鍵為: + F )則可透過控制檔案類型進一步縮小搜尋範圍。
- 你可以使用「搜尋」功能搜尋商城的內容,但更棒的是,它提供單一的搜尋入口讓你在任何應用程式中進行同樣的搜尋動作。你不需要到應用程式裡的搜尋欄位輸入你所要查詢的內容,你可以固定使用「搜尋」功能的輸入欄位進行搜尋。
- 不管是要找「聯絡人」( People ) 或是「郵件」軟體裡的聯絡人、在氣象應用程式裡查看度假城市的天氣,或是在 IE 裡搜尋網頁,不管在哪個應用程式裡查資料,我只要利用同一個搜尋入口進行搜尋即可。當你在應用程式裡使用「搜尋」功能時,應用程式會直接呈現搜尋結果。跟之前一樣,只要點選另一個應用程式,你就可以在同樣搜尋條件下得到另一個搜尋結果。
設定( 鍵+ I)
Windows 8 的「設定」功能也包含了多個在 Windows 7 開始功能表裡的項目。針對所使用的應用程式,「設定」功能也能夠顯示某些指令,不論你目前正在使用哪個應用程式,包括一些你在 Windows 7 的開始功能表裡可能使用過的功能。
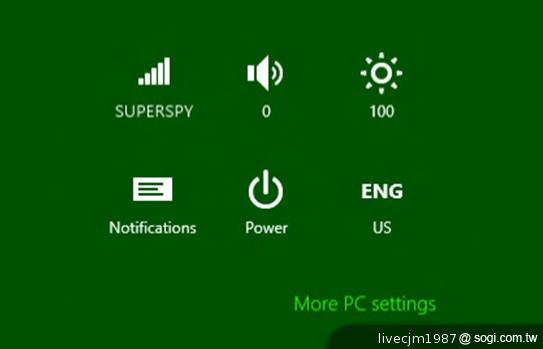
▲針對所使用的應用程式,「設定」功能也能夠顯示某些指令,不論你目前正在使用哪個應用程式,包括一些你在 Windows 7 的開始功能表裡可能使用過的功能。
在這裏,你可以檢視和更改網路設定 (包括飛航模式)、調整音量大小、螢幕亮度、更改輸入語言、重新啟動、睡眠模式、關機,和將通知功能開啟或關閉的地方,另外也可以透過連結連到電腦設定處。
應用程式列
- 我們在 Windows 8 裡所使用的視覺設計著重在盡量呈現你想要的內容物件,並減少視覺的干擾。但這並不意味著所有的指令都消失了,而是代表這些應用程式會呼應你的工作而適時出現,當你不需要它們的時候就會乖乖自動消失。
- 只要在圖磚上按一下滑鼠右鍵或是將手指往下滑動就能把它從選單中叫出來;或者在螢幕空白處點一下滑鼠右鍵或在用手指在螢幕上或下方滑動就能把目前正在執行的應用程式的指令叫出來。
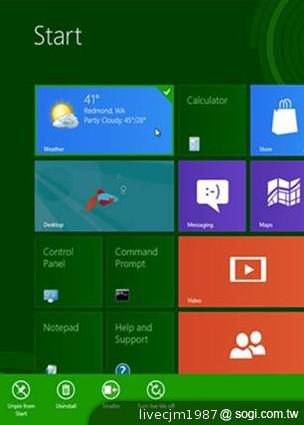
▲只要在圖磚上按一下滑鼠右鍵或是將手指往下滑動就能把它從選單中叫出來;或者在螢幕空白處點一下滑鼠右鍵或在用手指在螢幕上或下方滑動就能把目前正在執行的應用程式的指令叫出來。
- 處在開始畫面或是處在某應用程式的畫面時,用手指在螢幕的上方或下方滑動或是在空白處點按滑鼠右鍵,就能將該應用程式的指令帶出來(或是使用 + Z 的快捷鍵也可以)。
- 透過這個方式,你可以在「郵件」中找到聯絡人按鈕、在財務軟體找到新聞按鈕、在氣象應用程式裡找到城市按鈕,以及在所有使用的應用程式中找到類似的指令。儘管每個應用程式在自己的應用程式列中有自己的選項,但把每個應用程式的應用程式列叫出來的方法都一樣。
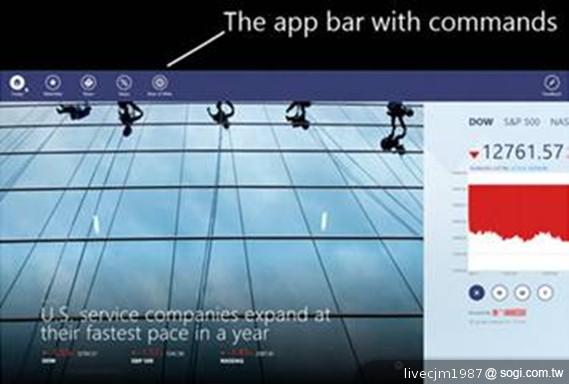
▲ 處在開始畫面或是處在某應用程式的畫面時,用手指在螢幕的上方或下方滑動或是在空白處點按滑鼠右鍵,就能將該應用程式的指令帶出來。
搜尋和釘選
- 如果你會經常使用某個程式,你可以點一下滑鼠右鍵,將它釘選在「開始」功能表上或是「工具列」上。
- 在 Windows 8 中,點選「開始」,或者點選「搜尋」功能按鈕,然後輸入關鍵字。如果你以觸控方式操作,「搜尋」功能會帶出搜尋欄,用手指輕觸該處就會帶出觸控式鍵盤。如果你已經在開始畫面,你可以點一下滑鼠右鍵或是用手指在螢幕上方或下方滑動把應用程式列叫出來(這部分待會會有更進一步的說明),然後點擊一下就可以得到所有你安裝程式的清單。
- 透過點擊(或輕觸)應用程式,你就可以開始使用它;或者如果你想要釘選圖磚,只要用手指向下滑動或是點擊滑鼠右鍵,就會有選項出現,其中一個選項就是「釘選至開始畫面」。當你決定你不需要將某些物件列在開始畫面,只要利用同樣的步驟就可以將它移除。
給進階使用者(就是指像我這樣的阿宅啦)的指令
我之前提過,可以利用左下角進入開始畫面,不過在 Windows 8 裡,這個小角落還有另一個酷炫功能。如果你使用滑鼠,在這個角落按一下滑鼠右鍵會帶出一個選單,上面列有一些快速連結,包括常見的管理功能和進階用戶經常使用的物件。
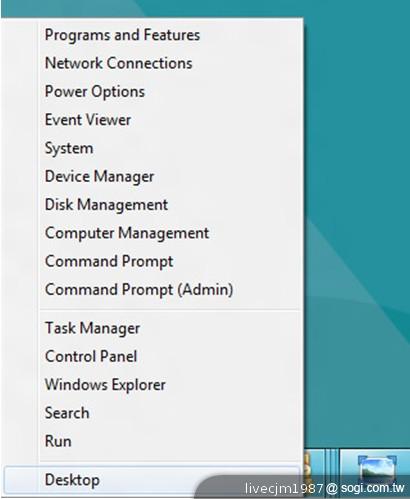
▲如果你使用滑鼠,在這個角落按一下滑鼠右鍵會帶出一個選單,上面列有一些快速連結,包括常見的管理功能和進階用戶經常使用的物件。
應用程式間的切換和管理
- 在 Windows 8 裡,你會注意到兩種應用程式,第一種是你很熟悉的在桌面上運作的視窗型軟體。如果你曾使用過 Windows 7 ,你應該很熟悉應用程式間的切換方式。
- 就這類型的應用程式而言,利用工具列就可以達成不同軟體間的切換,所以我們就保留這樣的方式不動。另一種應用程式是針對 Windows 8 所設計的,這種浸入式的全螢幕應用程式,沒有讓人分心的邊框或按鈕。我們提供了幾個容易快速的方式,教導大家如何進行程式間的切換和管理。
返回到先前作業或檢視清單
- 如果你想要返回到最近所使用的 Windows 8 應用程式,用手指從螢幕左端滑動,或是用滑鼠到螢幕左上方進行拖曳,如此一來,你最近一次所用的程式將會以全螢幕的方式出現,而你方才所使用的軟體則會置於該程式的後面。你可以一直滑動手指,找尋更之前所使用的程式。
- 如果你想一次就到位,你可以從左往右滑(或用滑鼠也行),在放手之前,再用手指往回滑動,如此一來,之前所使用過的程式將以縮圖方式集結成一個清單,然後你就可以點擊或輕觸你所想要的程式。
- 在 Windows 8 ,當你沒有使用這些全螢幕的程式時,它們會停止運作。如果應用程式停滯一段時間而沒被執行的話,系統會儲存它的狀態、擷取縮圖(就是使用清單所呈現東西)並停止提供記憶體和電力的支援,如此會讓作業更加快速。
視窗調校、移動和放置一旁
- 當我們在開發 Windows 8 的時候,我們希望能一次呈現不只一個的內容,且同時保持乾淨、有效率的視覺畫面(當時市面上還看不到任何我們所喜歡的範例)。透過 snap 視窗調校將應用程式置於畫面旁邊,可以讓你的作業更有效率,且同時方便你取得其他資訊。
- 比如說,如果你希望一邊工作或閱讀新聞,同時透過股票行情顯示器看盤,作法很簡單。你只要從左邊把該應用程式拖曳出來,但不要拖到畫面中心,而是將它拖曳置左邊。新的畫面樣式預覽如下
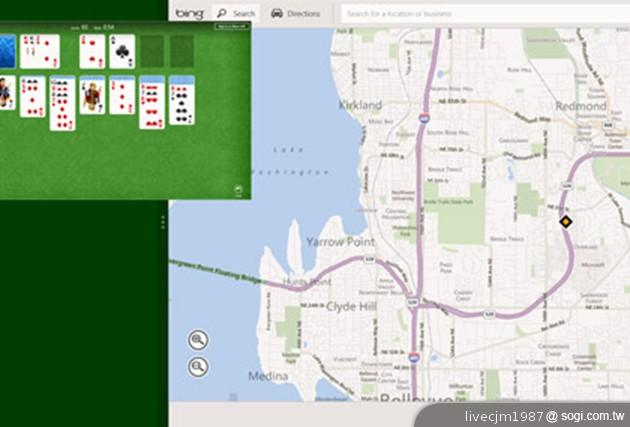
▲如果你希望一邊工作或閱讀新聞,同時透過股票行情顯示器看盤,作法很簡單。你只要從左邊把該應用程式拖曳出來,但不要拖到畫面中心,而是將它拖曳置左邊。
- 你也可以將它拖曳到右邊(讓佔畫面較大的程式在左邊),或是拖到左邊進行視窗調校。你可以藉由將分隔條往右或往左移動來調整應用程式的畫面大小,或者將分隔條往旁邊拖曳直到拖出螢幕外,那麼經視窗調校的應用程式就會從螢幕上消失。
視窗調校、移動和放置一旁
- 如果你跟我一樣有控制癖,想要管理最近用過的應用程式的大小,你可以使用工作管理員一併停止應用程式的運作,或是利用電腦設定將最近的應用程式使用紀錄刪除。
- 但如果你想要一次一個把全螢幕的 Windows 8 應用程式移除,你可以用手指從上端往下滑動(跟把應用程式列叫出來的方式一樣),直到該程式被拖曳至螢幕下緣以外的地方(或用滑鼠拖住上端往下拉)。
- 你可以從螢幕左邊的最近使用清單執行同樣的步驟。就像進行 snap 視窗調校一樣把程式拖出來,只是這回你把它往畫面下方拖。
使用鍵盤
- 利用鍵盤工作是最有效率的方式之一。當我不使用觸控方式操作電腦的時候,我經常利用鍵盤。知道越多快捷鍵,工作就會更有效率,而我就會越開心。你可能注意到行文至此我已經列了一些快捷鍵,不過那些都只是開始而已。
- 我最常使用的按鍵是這個 Windows 圖標鍵 ,它的作用像是開始按鈕。按一下這個鍵,你就來到開始畫面,然後你可以進行搜尋或執行其他的物件,或者你可以再按一下回到之前的畫面。
- 你可能知道用 Alt + Tab 來切換不同程式視窗,在 Windows 8 裡,你還是可以利用同樣的快捷鍵,但如果你只是想要在全螢幕 Windows 8 應用程式間進行切換,你可以使用 + Tab ,就可以利用縮圖檢視模式查看清單。
鍵盤快捷鍵是另一個快速容易的操作方式,這些快速鍵在 Windows 8 比其他版本的 Windows 還能發揮更多功能。為了讓你的指尖快速帶領你悠遊 Windows 作業系統,我整理了這張方便的圖表(請先下載 PDF 或下載 XPS)。我把解析度放很大,這樣你就可以列印出來放在你想要擺放的地方(或者你可以把這些快捷鍵背起來,你自己決定)。但不要把它當作是最終版本( Windows 8 還不斷在更新中)或以為它面面俱到(你手邊可能就有我遺漏的好用快捷鍵),不過應該足夠讓你游刃有餘了。
livecjm1987 於 5/30/2012 8:12:26 PM 修改文章內容
阿云 於 2015-05-25 09:03:08 修改文章內容
商業贊助
發文數:1發表時間:2025-10-13 02:26:45