
發文數:891
發表時間:2009-06-10 05:59:00
發表時間:2009-06-10 05:59:00
如何使用WM的行事曆?
您可以使用行事曆建立約會 (包括會議及其它事件)。您也可以在裝置與電腦之間同步化行事曆約會。
開啟行事曆畫面
• 在 TouchFLO 3D 首頁畫面上,點選行事曆或顯示的約會;
或是
• 點選開始 > 行事曆。
建立約會
安排約會
1. 開啟行事曆畫面,然後點選功能表 > 新增約會。
2. 輸入約會的名稱。
3. 請執行下列其中一個步驟:
• 如果是特殊事件 (例如生日或全天活動),請將全天選項設為是。
• 如果約會是在某個時段,請設定開始及結束的日期與時間。
4. 指定約會類別的類型,以便將本約會與其它相關的約會分組在一起。
點選類別,然後選取一個預設的類別 (商務、假日、個人或季節性),或點選新增來建立專屬的類別。
5. 完成後,點選確定返回行事曆。
注意
• 全天事件並不會在行事曆中佔用時間區塊;其會在行事曆上方以旗標的方式顯示。
• 若要移除約會,請點選功能表 > 刪除約會。
提示 若要在日檢視中自動輸入時間,請點選並拖曳來選取新約會的時間區段,並點選功能表 > 新增約會。
設定新增約會的提醒時間
根據預設,行事曆都設定為在有約會即將到來時顯示提醒警示。您可以變更提醒時間。
1. 開啟行事曆畫面。
2. 點選功能表 > 工具 > 選項 > 約會索引標籤。
3. 確定已選取設定新項目的提醒核取方塊。
4. 設定想要本提醒提示您的時間。
5. 點選確定返回行事曆畫面。
檢視約會
根據預設,行事曆會在議程檢視中顯示約會。您也可以利用日、週、月及年的檢視方式查看。
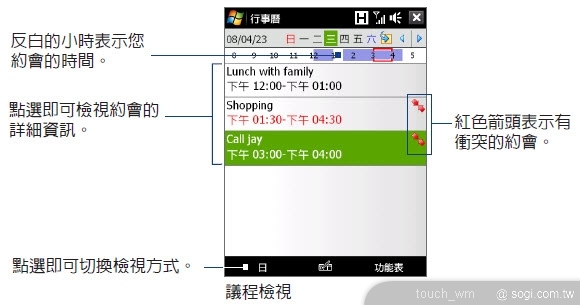
• 若要在任何一種檢視方式中查看詳細的約會資訊,請點選該約會。
• 若要以類別檢視約會,請點選功能表 > 篩選,然後選取想要的類別。
• 若要變更行事曆顯示約會的預設檢視方式,請點選功能表 > 工具 > 選項 > 一般索引標籤。點選開始於方塊,然後選擇行事曆檢視方式。
• 在月檢視中,您將會看到下列的指示圖示:

傳送會議要求
您可以使用行事曆,並透過電子郵件來與使用 Outlook 或 Outlook Mobile 的連絡人進行會議安排。
1. 開啟行事曆畫面。
2. 安排新約會,或開啟現有的約會並點選功能表 > 編輯。
3. 點選出席者,然後點選新增出席者或新增列席者,並加入想要邀請的連絡人。
注意 只有在裝置已經連線到 Microsoft Exchange 2007 伺服器時,您才可以將出席者指定為必要或選擇性。否則,所有出席者都會被指定為必要出席者。如需詳細資訊,請參閱第七章內的「管理會議要求」。
4. 完成加入出席者後,點選完成。
5. 點選確定傳送。
提示 若要選擇用來傳送會議要求的電子郵件帳號,請點選功能表 > 工具 > 選項 > 約會索引標籤。點選傳送會議要求的方式的方塊,並選擇透過 Outlook 電子郵件、POP3/IMAP4 或 Windows Live™ 帳號傳送。
注意
• 如果您正在使用 Outlook 電子郵件帳號傳送會議要求,其將會在下一次將裝置與電腦或 Exchange Server 同步化時傳送給出席者。
• 當出席者接受您的會議要求時,本會議便會自動加入到其排程。當出席者傳送回覆時,您的行事曆也會一併更新。
將約會詳細資訊以 vCalendar 方式傳送
vCalendar 是一種用來交換行程及工作資訊的標準檔案格式。vCalendar 檔可以匯出到電腦的 Outlook。
在行事曆畫面中選取要傳送的約會後,點選功能表 > 傳送 vCalendar,即可在多媒體簡訊中以附件的方式傳送包含約會詳細資訊的 vCalendar。
您可以使用行事曆建立約會 (包括會議及其它事件)。您也可以在裝置與電腦之間同步化行事曆約會。
開啟行事曆畫面
• 在 TouchFLO 3D 首頁畫面上,點選行事曆或顯示的約會;
或是
• 點選開始 > 行事曆。
建立約會
安排約會
1. 開啟行事曆畫面,然後點選功能表 > 新增約會。
2. 輸入約會的名稱。
3. 請執行下列其中一個步驟:
• 如果是特殊事件 (例如生日或全天活動),請將全天選項設為是。
• 如果約會是在某個時段,請設定開始及結束的日期與時間。
4. 指定約會類別的類型,以便將本約會與其它相關的約會分組在一起。
點選類別,然後選取一個預設的類別 (商務、假日、個人或季節性),或點選新增來建立專屬的類別。
5. 完成後,點選確定返回行事曆。
注意
• 全天事件並不會在行事曆中佔用時間區塊;其會在行事曆上方以旗標的方式顯示。
• 若要移除約會,請點選功能表 > 刪除約會。
提示 若要在日檢視中自動輸入時間,請點選並拖曳來選取新約會的時間區段,並點選功能表 > 新增約會。
設定新增約會的提醒時間
根據預設,行事曆都設定為在有約會即將到來時顯示提醒警示。您可以變更提醒時間。
1. 開啟行事曆畫面。
2. 點選功能表 > 工具 > 選項 > 約會索引標籤。
3. 確定已選取設定新項目的提醒核取方塊。
4. 設定想要本提醒提示您的時間。
5. 點選確定返回行事曆畫面。
檢視約會
根據預設,行事曆會在議程檢視中顯示約會。您也可以利用日、週、月及年的檢視方式查看。
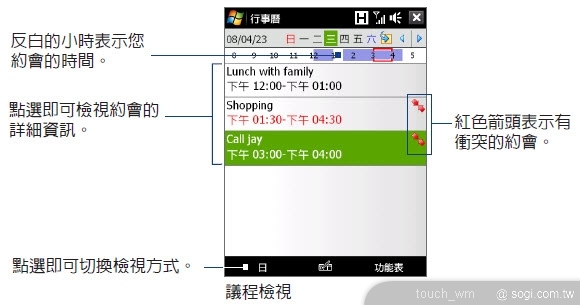
• 若要在任何一種檢視方式中查看詳細的約會資訊,請點選該約會。
• 若要以類別檢視約會,請點選功能表 > 篩選,然後選取想要的類別。
• 若要變更行事曆顯示約會的預設檢視方式,請點選功能表 > 工具 > 選項 > 一般索引標籤。點選開始於方塊,然後選擇行事曆檢視方式。
• 在月檢視中,您將會看到下列的指示圖示:

傳送會議要求
您可以使用行事曆,並透過電子郵件來與使用 Outlook 或 Outlook Mobile 的連絡人進行會議安排。
1. 開啟行事曆畫面。
2. 安排新約會,或開啟現有的約會並點選功能表 > 編輯。
3. 點選出席者,然後點選新增出席者或新增列席者,並加入想要邀請的連絡人。
注意 只有在裝置已經連線到 Microsoft Exchange 2007 伺服器時,您才可以將出席者指定為必要或選擇性。否則,所有出席者都會被指定為必要出席者。如需詳細資訊,請參閱第七章內的「管理會議要求」。
4. 完成加入出席者後,點選完成。
5. 點選確定傳送。
提示 若要選擇用來傳送會議要求的電子郵件帳號,請點選功能表 > 工具 > 選項 > 約會索引標籤。點選傳送會議要求的方式的方塊,並選擇透過 Outlook 電子郵件、POP3/IMAP4 或 Windows Live™ 帳號傳送。
注意
• 如果您正在使用 Outlook 電子郵件帳號傳送會議要求,其將會在下一次將裝置與電腦或 Exchange Server 同步化時傳送給出席者。
• 當出席者接受您的會議要求時,本會議便會自動加入到其排程。當出席者傳送回覆時,您的行事曆也會一併更新。
將約會詳細資訊以 vCalendar 方式傳送
vCalendar 是一種用來交換行程及工作資訊的標準檔案格式。vCalendar 檔可以匯出到電腦的 Outlook。
在行事曆畫面中選取要傳送的約會後,點選功能表 > 傳送 vCalendar,即可在多媒體簡訊中以附件的方式傳送包含約會詳細資訊的 vCalendar。
豆腐先生 於 2015-05-25 08:45:12 修改文章內容
商業贊助
發文數:1發表時間:2025-05-15 14:56:58