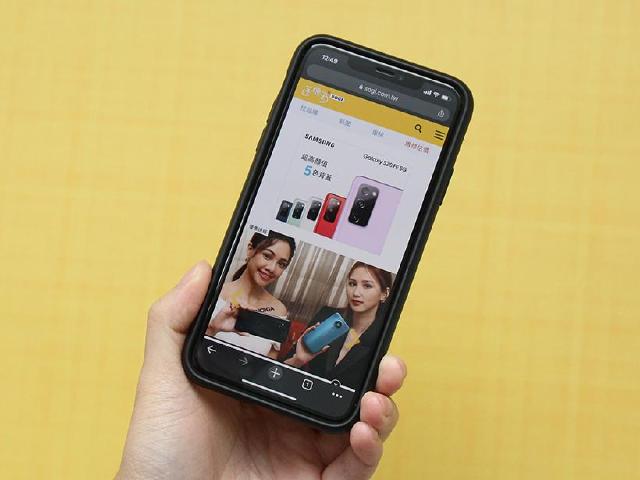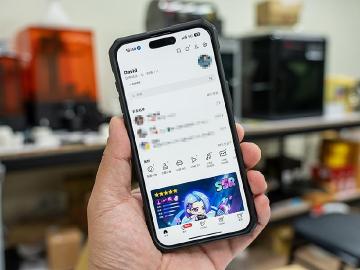你平時有沒有備份 iPhone 的好習慣呢?不管是要換新 iPhone、升級 iOS 系統或是重置整台 iPhone,事先做好備份,保存手機中重要的照片、影片、APP,一來不用擔心意外造成資料遺失,二來換新手機時省得要手動搬運照片或是重新下載 APP,現在小編就來教你如何透過 iCloud 備份!
![透過iCloud備份你的iPhone!如何保存重要資料圖解教學 透過iCloud備份你的iPhone!如何保存重要資料圖解教學]()
首先進入到設定內,點選最上方的「Apple ID」,並進入到「iCloud」的設定頁面。
![透過iCloud備份你的iPhone!如何保存重要資料圖解教學 透過iCloud備份你的iPhone!如何保存重要資料圖解教學]()
往下滑會看到「iCloud 備份」,將 iCould 備份的選項開啟,之後連上 WiFi 會自動備份系統,另外你也可以選擇手動進行備份。
![透過iCloud備份你的iPhone!如何保存重要資料圖解教學 透過iCloud備份你的iPhone!如何保存重要資料圖解教學]()
![透過iCloud備份你的iPhone!如何保存重要資料圖解教學 透過iCloud備份你的iPhone!如何保存重要資料圖解教學]()
進入到「備份」後,會顯示目前這個 iCloud 備份了哪些裝置,點選裝置進入到備份資訊後,會顯示上次備份時間、備份大小和下一次備份的容量大小,並且你可在這裡選擇要備份哪些資料,基本上會將你手機 App 內的資料都備份下來,包含照片、影片都會一並保存。![透過iCloud備份你的iPhone!如何保存重要資料圖解教學 透過iCloud備份你的iPhone!如何保存重要資料圖解教學]()
不過透過 iCloud 備份必須注意「容量」問題,每個 Apple 提供 5G 免費空間,覺得不夠用可以藉由每月訂閱的方式,分別有 50GB(30 元)、200GB(90 元)、2TB(300 元)。
![透過iCloud備份你的iPhone!如何保存重要資料圖解教學 透過iCloud備份你的iPhone!如何保存重要資料圖解教學]()
前面提到透過 iPhone 將全機資料備份到 iCloud 上,另外你也能藉由 Mac 或是 PC 備份你的 iPhone。
![透過iCloud備份你的iPhone!如何保存重要資料圖解教學 透過iCloud備份你的iPhone!如何保存重要資料圖解教學]()
如果你是 Mac 使用者,而且版本在 macOS Catalina 10.15 以上,連接上 iPhone 後開啟 Finder; 但如果 Mac 是 macOS Mojave 10.14 之前的版本,或是使用 PC,連接上 iPhone 後請開啟 iTunes。iPhone 連接上 Mac/PC 後,可選擇將重要資料備份至 iCloud 上,或是把 iPhone 所有資料都備份到本機內。
首先進入到設定內,點選最上方的「Apple ID」,並進入到「iCloud」的設定頁面。
往下滑會看到「iCloud 備份」,將 iCould 備份的選項開啟,之後連上 WiFi 會自動備份系統,另外你也可以選擇手動進行備份。
查看 iCould 都備份了哪些資料
從 Apple ID 頁面選擇「iCould」後,會看到自己帳號的 iCloud 空間使用狀況,這裡我們選擇「備份」看更多內容。進入到「備份」後,會顯示目前這個 iCloud 備份了哪些裝置,點選裝置進入到備份資訊後,會顯示上次備份時間、備份大小和下一次備份的容量大小,並且你可在這裡選擇要備份哪些資料,基本上會將你手機 App 內的資料都備份下來,包含照片、影片都會一並保存。
不過透過 iCloud 備份必須注意「容量」問題,每個 Apple 提供 5G 免費空間,覺得不夠用可以藉由每月訂閱的方式,分別有 50GB(30 元)、200GB(90 元)、2TB(300 元)。
前面提到透過 iPhone 將全機資料備份到 iCloud 上,另外你也能藉由 Mac 或是 PC 備份你的 iPhone。
如果你是 Mac 使用者,而且版本在 macOS Catalina 10.15 以上,連接上 iPhone 後開啟 Finder; 但如果 Mac 是 macOS Mojave 10.14 之前的版本,或是使用 PC,連接上 iPhone 後請開啟 iTunes。iPhone 連接上 Mac/PC 後,可選擇將重要資料備份至 iCloud 上,或是把 iPhone 所有資料都備份到本機內。
Sponsor

致力於將生硬的科技資訊以簡單易懂、生活化的方式呈現,讓更多人可以體驗科技的「美」
相關新聞
最新消息
2024/07/02
2024/07/02
熱門新聞
2024/06/29
2024/06/30
留言