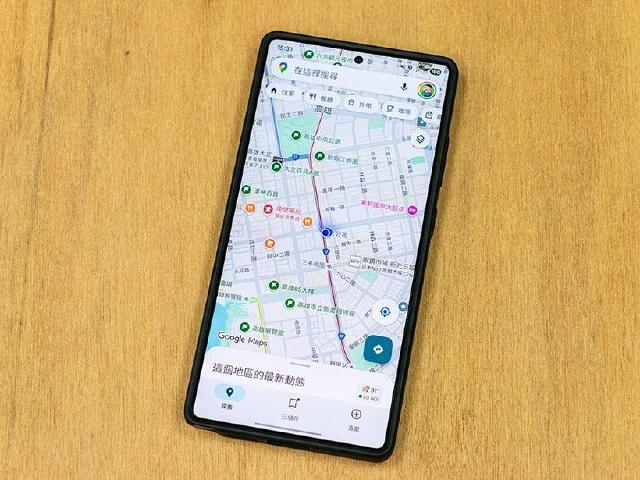蘋果在去年推出 iOS 16 系統更新後,全新追加的圖片一鍵去背功能,不僅方便實用快速,對於不少美編用戶來說更是一大福音;但假如今天有著大量圖片去背的需求,像這樣一張張圖片去背的方式肯定不適合,不過別擔心,其實 iPhone 還有隱藏一個終極大絕招,讓你能夠一鍵完成大量圖片去背,至於方法是什麼,趕緊跟著小編使用 iPhone 14 Pro 一起往下看吧。
![大量圖片去背免煩惱 iPhone 14超實用捷徑功能一看就懂 大量圖片去背免煩惱 iPhone 14超實用捷徑功能一看就懂]()
![大量圖片去背免煩惱 iPhone 14超實用捷徑功能一看就懂 大量圖片去背免煩惱 iPhone 14超實用捷徑功能一看就懂]() ▲開啟「捷徑 APP」並重新命名。
▲開啟「捷徑 APP」並重新命名。
![大量圖片去背免煩惱 iPhone 14超實用捷徑功能一看就懂 大量圖片去背免煩惱 iPhone 14超實用捷徑功能一看就懂]() ▲針對已重新命名的捷徑加入動作指令。
▲針對已重新命名的捷徑加入動作指令。
完成新捷徑的命名後,接著開始「加入動作」吧,這裡要請大家依序選取「類別-媒體」、「選取照片」,隨後點擊「選取照片」一旁的箭頭符號,並將「選取多張」功能給打開,接著再把畫面下方的橫槓向上拉,選取「影像編輯-移除影像背景」、「照片-儲存到相簿」,最後點選右上角的「完成」即大功告成。
![大量圖片去背免煩惱 iPhone 14超實用捷徑功能一看就懂 大量圖片去背免煩惱 iPhone 14超實用捷徑功能一看就懂]() ▲首先依序點選「類別-媒體」>「選取照片」。
▲首先依序點選「類別-媒體」>「選取照片」。
![大量圖片去背免煩惱 iPhone 14超實用捷徑功能一看就懂 大量圖片去背免煩惱 iPhone 14超實用捷徑功能一看就懂]() ▲接著啟用「選取多張」>「移除影像背景」。
▲接著啟用「選取多張」>「移除影像背景」。
![大量圖片去背免煩惱 iPhone 14超實用捷徑功能一看就懂 大量圖片去背免煩惱 iPhone 14超實用捷徑功能一看就懂]() ▲最後再點選「儲存到相簿」>「完成」即可。
▲最後再點選「儲存到相簿」>「完成」即可。
![大量圖片去背免煩惱 iPhone 14超實用捷徑功能一看就懂 大量圖片去背免煩惱 iPhone 14超實用捷徑功能一看就懂]() ▲只要設定好捷徑功能,就可以一鍵進行大量的圖片去背作業了。
▲只要設定好捷徑功能,就可以一鍵進行大量的圖片去背作業了。
捷徑設定
說起 iPhone 的終極大絕招,這時候讓我們趕緊打開 iOS 內建的「捷徑 APP」,接著依序點選右上角的「+」符號開始建立新捷徑,為了讓稍後的操作更加一目瞭然,這裡建議大家先替新捷徑重新命名,看是要取名「大量圖片去背」、「批次處理」... 等都行。完成新捷徑的命名後,接著開始「加入動作」吧,這裡要請大家依序選取「類別-媒體」、「選取照片」,隨後點擊「選取照片」一旁的箭頭符號,並將「選取多張」功能給打開,接著再把畫面下方的橫槓向上拉,選取「影像編輯-移除影像背景」、「照片-儲存到相簿」,最後點選右上角的「完成」即大功告成。
使用捷徑批次處理
完成前面一連串的設定後,讓我們重新開啟「捷徑 APP」你就會看見剛剛新建好的捷徑選項,直接點選捷徑後,iOS 會將畫面跳轉到相簿 APP,這時只要去挑選想要大量去背的圖片即可,選擇好圖片再點擊右上角的「加入」,接著就只要等待 iPhone 幫你批次處裡大量的圖片去背作業,相當輕鬆便利呢!
Sponsor

用文字撰寫科技是種浪漫,用科技點綴生活是種魔幻!你好,我是克勞德。
本文相關商品
相關新聞
2022/12/23
2022/10/24
最新消息
2025/08/18
2025/08/18
熱門新聞
2025/07/28
留言